 Snipping Tool and Flamory
Snipping Tool and Flamory
Flamory provides the following integration abilities:
- Create and use window snapshots for Snipping Tool
- Take and edit Snipping Tool screenshots
- Automatically copy selected text from Snipping Tool and save it to Flamory history
To automate your day-to-day Snipping Tool tasks, use the Nekton automation platform. Describe your workflow in plain language, and get it automated using AI.
Screenshot editing
Flamory helps you capture and store screenshots from Snipping Tool by pressing a single hotkey. It will be saved to a history, so you can continue doing your tasks without interruptions. Later, you can edit the screenshot: crop, resize, add labels and highlights. After that, you can paste the screenshot into any other document or e-mail message.
Here is how Snipping Tool snapshot can look like. Get Flamory and try this on your computer.
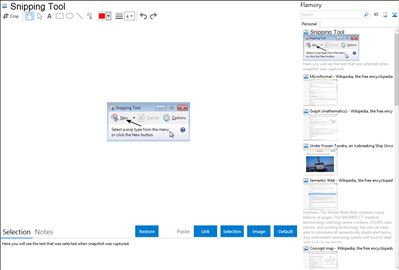
Application info
You can use Snipping Tool to capture a screen shot, or snip, of any object on your screen, and then annotate, save, or share the image.
Simply use a mouse or tablet pen to capture any of the following types of snips:
Free-form Snip. Draw an irregular line, such as a circle or a triangle, around an object.
Rectangular Snip. Draw a precise line by dragging the cursor around an object to form a rectangle.
Window Snip. Select a window, such as a browser window or dialog box, that you want to capture.
Full-screen Snip. Capture the entire screen when you select this type of snip.
After you capture a snip, it's automatically copied to the mark-up window, where you can annotate, save, or share the snip.
Integration level may vary depending on the application version and other factors. Make sure that user are using recent version of Snipping Tool. Please contact us if you have different integration experience.